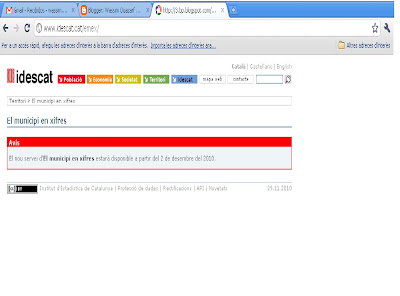dijous, 9 de desembre del 2010
14.Com s'exporta un full de càlcul a format html? Què inclou el nou document?
Se selecciona Full de càlcul del cost per exportar dades a un fitxer en format taula. Els textos de línia i els valors s'exporten en format delimitat per taules. També s'exporten les capçaleres de columna i el text a exportar. Aquest format és especialment adequat per al tractament de l'informe en programes de full de càlcul.
Seleccioni Tractament de textos per exportar l'informe a un fitxer en format text. L'informe s'exporta com apareix en la pantalla. Aquest format és especialment adequat per al tractament de l'informe en programes de tractament de textos.
Seleccioni Open Office per exportar l'informe a Calc. També s'exporten els nivells totals i els formats de l'informe. La taula de Open office utilitza els mateixos formats de cel·la que l'informe R/3 (inclusivament colors, subratllat, ratllat i formats de nombre). Aquesta opció només pot utilitzar-se si el sistema operatiu és Windows o Windows NT.
És possible configurar les opcions per a l'exportació d'informes a Calc seleccionant Configurar export a MS Calc...
Seleccioni Format HTML per exportar l'informe a un fitxer en format HTML (HyperText Markup Language). El sistema inicia automàticament el browser d'Internet per defecte (com Netscape Navigator o Microsoft Internet Explorer) i a continuació es visualitza l'informe utilitzant aquest browser. Totes les seccions de l'informe es converteixen en taula HTML. Si s'ha definit un text específic per a l'exportació, aquest text es visualitza al principi de la pàgina de l'informe. Si no és així, es visualitza la coberta de l'informe.
Seleccioni Format DBASE per exportar l'informe a DBASE o a un programa amb base de dades compatible.
Seleccioni Format WK1 per exportar l'informe en un format de full de càlcul Lotus. Es recomana que aquest format no s'usi per exportar l'informe al servidor de presentació.
* El nom de fitxer per exportar l'informe.
* Un programa que ha d'executar-se després de l'informe, s'exporta al servidor de presentació.
* Seleccioni Obrir fitxer si l'aplicació del PC ha d'obrir directament el fitxer de sortida.
* Seleccioni Paràmetres per a aplicació si desitja llançar l'aplicació del PC mitjançant paràmetres. Introdueixi els paràmetres en el camp d'entrada al costat de l'indicador.
Si en aquest camp s'introdueix &&, en executar el programa el sistema substitueix els caràcters && pel nom de fitxer actual (camp Nomeni de fitxer).
* Seleccioni Exportar només si únicament desitja exportar l'informe al servidor de presentació. El sistema no envia l'aplicació del PC.
* Si desitja exportar l'informe a Calc, és possible configurar les opcions per a l'exportació seleccionant Configurar export a MS Excel.
En obrir un fitxer .rpw en Calc, es pot especificar si la finestra de diàleg que conté les opcions de Calc ha d'aparèixer cada vegada que s'obre l'arxiu. Si desitja que la finestra de diàleg aparegui, ha d'activar l'indicador Cridar diàleg durant export.
Seleccioni Tractament de textos per exportar l'informe a un fitxer en format text. L'informe s'exporta com apareix en la pantalla. Aquest format és especialment adequat per al tractament de l'informe en programes de tractament de textos.
Seleccioni Open Office per exportar l'informe a Calc. També s'exporten els nivells totals i els formats de l'informe. La taula de Open office utilitza els mateixos formats de cel·la que l'informe R/3 (inclusivament colors, subratllat, ratllat i formats de nombre). Aquesta opció només pot utilitzar-se si el sistema operatiu és Windows o Windows NT.
És possible configurar les opcions per a l'exportació d'informes a Calc seleccionant Configurar export a MS Calc...
Seleccioni Format HTML per exportar l'informe a un fitxer en format HTML (HyperText Markup Language). El sistema inicia automàticament el browser d'Internet per defecte (com Netscape Navigator o Microsoft Internet Explorer) i a continuació es visualitza l'informe utilitzant aquest browser. Totes les seccions de l'informe es converteixen en taula HTML. Si s'ha definit un text específic per a l'exportació, aquest text es visualitza al principi de la pàgina de l'informe. Si no és així, es visualitza la coberta de l'informe.
Seleccioni Format DBASE per exportar l'informe a DBASE o a un programa amb base de dades compatible.
Seleccioni Format WK1 per exportar l'informe en un format de full de càlcul Lotus. Es recomana que aquest format no s'usi per exportar l'informe al servidor de presentació.
* El nom de fitxer per exportar l'informe.
* Un programa que ha d'executar-se després de l'informe, s'exporta al servidor de presentació.
* Seleccioni Obrir fitxer si l'aplicació del PC ha d'obrir directament el fitxer de sortida.
* Seleccioni Paràmetres per a aplicació si desitja llançar l'aplicació del PC mitjançant paràmetres. Introdueixi els paràmetres en el camp d'entrada al costat de l'indicador.
Si en aquest camp s'introdueix &&, en executar el programa el sistema substitueix els caràcters && pel nom de fitxer actual (camp Nomeni de fitxer).
* Seleccioni Exportar només si únicament desitja exportar l'informe al servidor de presentació. El sistema no envia l'aplicació del PC.
* Si desitja exportar l'informe a Calc, és possible configurar les opcions per a l'exportació seleccionant Configurar export a MS Excel.
En obrir un fitxer .rpw en Calc, es pot especificar si la finestra de diàleg que conté les opcions de Calc ha d'aparèixer cada vegada que s'obre l'arxiu. Si desitja que la finestra de diàleg aparegui, ha d'activar l'indicador Cridar diàleg durant export.
13.Com es pot copiar un full d'un llibre a un altre?
D'entrada, un llibre nou conté tres fulls: Hoja 1,Hoja 2 i Hoja 3. Per canviar de full, només fa falta fer clic sobre la pestanya corresponent.
Podeu canviar el nom dels fulls i també afegir fulls nous o eliminar-ne.
Per canviar el nom d'un full, situeu-vos a sobre la pestanya que l'identifica i feu clic amb el botó dret del ratolí. Al menú contextual, escolliu l'opció Cambiar nombre a la hoja. Al diàleg que s'obre, escriviu un nom nou per al full que estigui relacionat amb el seu contingut, i feu clic al botó Aceptar. També podeu canviar el nom al menú Formato | Hoja | Cambiar nombre.Per afegir un full nou, l'opció més ràpida és fer un clic a l'espai que hi ha a continuació de les pestanyes dels fulls, : s'obrirà un diàleg per afegir un full nou. També podeu fer clic amb el botó dret a la pestanya d'un full i, al menú contextual, escollir l'opció Insertar hoja. Una altra possibilitat és anar al menú Insertar | Hoja de cálculo. Al diàleg que s'obre, heu d'escollir on voleu que s'afegeixi el full nou
Podeu canviar el nom dels fulls i també afegir fulls nous o eliminar-ne.
Per canviar el nom d'un full, situeu-vos a sobre la pestanya que l'identifica i feu clic amb el botó dret del ratolí. Al menú contextual, escolliu l'opció Cambiar nombre a la hoja. Al diàleg que s'obre, escriviu un nom nou per al full que estigui relacionat amb el seu contingut, i feu clic al botó Aceptar. També podeu canviar el nom al menú Formato | Hoja | Cambiar nombre.Per afegir un full nou, l'opció més ràpida és fer un clic a l'espai que hi ha a continuació de les pestanyes dels fulls, : s'obrirà un diàleg per afegir un full nou. També podeu fer clic amb el botó dret a la pestanya d'un full i, al menú contextual, escollir l'opció Insertar hoja. Una altra possibilitat és anar al menú Insertar | Hoja de cálculo. Al diàleg que s'obre, heu d'escollir on voleu que s'afegeixi el full nou
12.Què són els atributs de la cel·la? Què ens permeten modificar?
Amb la barra d'objectes gràfics de la barra d'eines, vostè podrà realitzar una sèrie d'operacions sobre la imatge inserida en el full de càlcul.
En aquesta barra disposa, per exemple, d'una eina de Filtre que li permetrà aplicar diferents efectes sobre la imatge seleccionada, aconseguint amb ells donar un aspecte diferent al que la imatge mostrava inicialment. Alguns filtres disponibles són: Invertir, suavitzar, augmentar nitidesa, eliminar interferències.
A més, en la barra d'objectes gràfics trobarà un desplegable amb les opcions d'Escala de grises, Blanco i negre o Marca d'aigua. Les altres opcions afecten a les proporcions dels colors vermell, verd i blau. Lluentor i contrast, Permeten jugar amb la lluminositat/foscor de la imatge, en el cas de la lluentor, i amb el realç del color en el contrast. Finalment, les opcions de gamma i transparència serveixen per treballar amb l'opacitat (gamma) i la transparència.
En aquesta barra disposa, per exemple, d'una eina de Filtre que li permetrà aplicar diferents efectes sobre la imatge seleccionada, aconseguint amb ells donar un aspecte diferent al que la imatge mostrava inicialment. Alguns filtres disponibles són: Invertir, suavitzar, augmentar nitidesa, eliminar interferències.
A més, en la barra d'objectes gràfics trobarà un desplegable amb les opcions d'Escala de grises, Blanco i negre o Marca d'aigua. Les altres opcions afecten a les proporcions dels colors vermell, verd i blau. Lluentor i contrast, Permeten jugar amb la lluminositat/foscor de la imatge, en el cas de la lluentor, i amb el realç del color en el contrast. Finalment, les opcions de gamma i transparència serveixen per treballar amb l'opacitat (gamma) i la transparència.
11.Què és un filtre? Quins tipus de filtres coneixes i quines són les seves diferències?
Hi ha certes ocasions en les quals en utilitzar un full de càlcul tenim moltes dades llistades, però solament desitgem poder observar alguns d'ells que tinguin certes característiques. Per a ells en Calc tenim l'opció Autofilter la qual posarà en els encapçalats de les columnes una opció per escollir els elements que es repeteixen en aquesta columna i així reduir la vista a certs elements que desitgem consultar.
A diferència del filtre predeterminat, que tan sols admet tres condicions (obsolet, des de la versió 3, ja es disposen de vuit criteris), un filtre especial suporta fins a vuit condicions de filtre. Els criteris per a un filtre especial s'emmagatzemen en un rang de cel·les d'una fulla. El primer pas per crear un filtre especial serà introduir els criteris de filtre en el full de càlcul.
1. Escull un rang de cel·les buit en el document de Calc. Aquest rang pot estar en qualsevol fulla del document (a diferència d'Excel, els criteris de la qual per al filtre avançat, han d'estar en la pròpia fulla de les dades).
2. Duplica els encapçalats de columna de l'àrea que va a ser filtrada a l'àrea que contindrà els criteris de filtre. Tingues molt present que un espai de més en els noms dels encapçalats pot fer que no funcioni correctament el filtre, així que, encara que pots escriure'ls manualment, el més segur és que ho facis mitjançant Copiar i Pegar. No és imprescindible escriure tots els encapçalats, n'hi ha prou amb els quals hagis d'utilitzar com a criteri.
3. Ara, introdueix els criteris de filtre sota els encapçalats de columna. El criteri en cada cel·la d'una fila es connecta amb I lògic (AND). Els criteris en files diferents estan connectats amb un O lògic (OR).
A diferència del filtre predeterminat, que tan sols admet tres condicions (obsolet, des de la versió 3, ja es disposen de vuit criteris), un filtre especial suporta fins a vuit condicions de filtre. Els criteris per a un filtre especial s'emmagatzemen en un rang de cel·les d'una fulla. El primer pas per crear un filtre especial serà introduir els criteris de filtre en el full de càlcul.
1. Escull un rang de cel·les buit en el document de Calc. Aquest rang pot estar en qualsevol fulla del document (a diferència d'Excel, els criteris de la qual per al filtre avançat, han d'estar en la pròpia fulla de les dades).
2. Duplica els encapçalats de columna de l'àrea que va a ser filtrada a l'àrea que contindrà els criteris de filtre. Tingues molt present que un espai de més en els noms dels encapçalats pot fer que no funcioni correctament el filtre, així que, encara que pots escriure'ls manualment, el més segur és que ho facis mitjançant Copiar i Pegar. No és imprescindible escriure tots els encapçalats, n'hi ha prou amb els quals hagis d'utilitzar com a criteri.
3. Ara, introdueix els criteris de filtre sota els encapçalats de columna. El criteri en cada cel·la d'una fila es connecta amb I lògic (AND). Els criteris en files diferents estan connectats amb un O lògic (OR).
10.Com es pot immobilitzar una columna? Com es pot amagar una fila? Com es poden fusionar les cel·les?
INMOVILITZAR COLUMNA
Fixar files o columnes com encapçalat
Si les files o columnes de dades s'estenen més enllà de l'àrea visible, pot fixar-les per poder veure les columnes o files al mateix temps que es desplaça per la resta de les dades.
1.Seleccioni la fila inferior o la columna de la dreta de la fila o columna que desitgi fixar. Totes les files situades damunt de la selecció i les columnes situades a l'esquerra de la mateixa quedaran fixades.
Per fixar horitzontal i verticalment seleccioni la cel·la situada sota la fila i a la dreta de la columna que desitgi fixar.
2.Activi el comando Finestra - Fixar.
Per desactivar aquesta funció seleccioni de nou Finestra - Fixar.
Si desitja que l'àrea establerta es pugui desplaçar, utilitzi el comando Finestra - Dividir.
Si desitja que una fila determinada s'imprimeixi en totes les fulles d'un document, utilitzi el següent comando Format - Àrees d'impressió - Editar.
COM AMAGAR UNA FILA
1. Fer clic en la Barra de Menús: Format: Fila..., es desplegarà un menú mostrant totes les opcions.
2. Fer clic amb el botó dret del ratolí en l'encapçalat de la fila, en el menú contextual que apareix podrà seleccionar alguna de les opcions disponibles.
0
Fulles, files i columnes poden amagar-se o mostrar-se a través dels sub-menus o del menú Format. Mentre els elements estan amagats, ni estan visibles ni imprimibles, però es poden seleccionar per copiar si selecciones al voltant dels elements. Exemple, si la columna B està amagada, es copia quan selecciones columnes A i C. Quan la necessites una altra vegada, pots revertir el procés, i mostrar els elements una altra vegada.Les cel·les individuals es poden amagar o mostrar amb Format > Cel·les > Protecció de Cel·la.No obstant això, si estàs contínuament amagant i mostrant les mateixes cel·les, pots fer-ho més fàcilment creant grups de contorn, que afegeixen una sèrie de controls per amagar i mostrar les cel·les en el grup que són fàcils d'usar i sempre disponibles.Si els continguts de les cel·les tenen un patró regular, tal com quatre cel·les seguides d'un total, podem usar Dades > Esquema > Automàtic perquè Calc afegeixi controls de contorn basats en el patró.D'una altra manera, podem establir grups de contorn manualment seleccionant les cel·les per grups, després triem Dades > Esquema > Agrupar en els menus de Calc.La finestra de Grup ens dóna una possibilitat d'agrupar les cel·les seleccionades per files i columnes. Quan tanquem la finestra, els controls del grup de contorn són visibles tant entre les files com les capçaleres de les columnes i les vores de la finestra d'edició.Els controls s'assemblen a l'estructura d'arbre d'un directori d'arxius en aparença, i es poden ocultar seleccionant Dades > Esquema > Amagar detalls. Són estrictament per usar en línia, i no imprimeixen.Els controls bàsics de perfils tenen més o menys símbols al principi del grup per mostrar o ocultar cel·les ocultes.No obstant això, si un o més grups marcats són niats en un altre, els controls tenen botons numerats per amagar els diferents nivells del grup.Si no necessitem més un grup, col·loquem el cursor del ratolí en qualsevol cel·la en el mateix i seleccionem Dades > Esquema > Desagrupar.
COM FUSIONAR CEL·LES
1. Anar a Eines/Configurar
2. Pestanya Escombris de símbols. Botó, Personalitzar.
3. Buscar en Funcions l'opció Format en la llista Area.
• Canviarà l'altra llista, Funció i també la zona superior, Símbols.
• Buscar en Símbols (mitjançant les fletxes finites de la dreta) l'opció Unir cel·les.
• Picar i arrossegar-la fins a la barra on querramos tenir-la (al final de la mateixa) i allí la deixem anar.
• També podem triar-li un símbol al cartelito perquè quedi millor i ocupi menys lloc en
la barra (en la figura es pot veure el que jo vaig triar). Per a això, picar en el botón Símbolo.
Fixar files o columnes com encapçalat
Si les files o columnes de dades s'estenen més enllà de l'àrea visible, pot fixar-les per poder veure les columnes o files al mateix temps que es desplaça per la resta de les dades.
1.Seleccioni la fila inferior o la columna de la dreta de la fila o columna que desitgi fixar. Totes les files situades damunt de la selecció i les columnes situades a l'esquerra de la mateixa quedaran fixades.
Per fixar horitzontal i verticalment seleccioni la cel·la situada sota la fila i a la dreta de la columna que desitgi fixar.
2.Activi el comando Finestra - Fixar.
Per desactivar aquesta funció seleccioni de nou Finestra - Fixar.
Si desitja que l'àrea establerta es pugui desplaçar, utilitzi el comando Finestra - Dividir.
Si desitja que una fila determinada s'imprimeixi en totes les fulles d'un document, utilitzi el següent comando Format - Àrees d'impressió - Editar.
COM AMAGAR UNA FILA
1. Fer clic en la Barra de Menús: Format: Fila..., es desplegarà un menú mostrant totes les opcions.
2. Fer clic amb el botó dret del ratolí en l'encapçalat de la fila, en el menú contextual que apareix podrà seleccionar alguna de les opcions disponibles.
0
Fulles, files i columnes poden amagar-se o mostrar-se a través dels sub-menus o del menú Format. Mentre els elements estan amagats, ni estan visibles ni imprimibles, però es poden seleccionar per copiar si selecciones al voltant dels elements. Exemple, si la columna B està amagada, es copia quan selecciones columnes A i C. Quan la necessites una altra vegada, pots revertir el procés, i mostrar els elements una altra vegada.Les cel·les individuals es poden amagar o mostrar amb Format > Cel·les > Protecció de Cel·la.No obstant això, si estàs contínuament amagant i mostrant les mateixes cel·les, pots fer-ho més fàcilment creant grups de contorn, que afegeixen una sèrie de controls per amagar i mostrar les cel·les en el grup que són fàcils d'usar i sempre disponibles.Si els continguts de les cel·les tenen un patró regular, tal com quatre cel·les seguides d'un total, podem usar Dades > Esquema > Automàtic perquè Calc afegeixi controls de contorn basats en el patró.D'una altra manera, podem establir grups de contorn manualment seleccionant les cel·les per grups, després triem Dades > Esquema > Agrupar en els menus de Calc.La finestra de Grup ens dóna una possibilitat d'agrupar les cel·les seleccionades per files i columnes. Quan tanquem la finestra, els controls del grup de contorn són visibles tant entre les files com les capçaleres de les columnes i les vores de la finestra d'edició.Els controls s'assemblen a l'estructura d'arbre d'un directori d'arxius en aparença, i es poden ocultar seleccionant Dades > Esquema > Amagar detalls. Són estrictament per usar en línia, i no imprimeixen.Els controls bàsics de perfils tenen més o menys símbols al principi del grup per mostrar o ocultar cel·les ocultes.No obstant això, si un o més grups marcats són niats en un altre, els controls tenen botons numerats per amagar els diferents nivells del grup.Si no necessitem més un grup, col·loquem el cursor del ratolí en qualsevol cel·la en el mateix i seleccionem Dades > Esquema > Desagrupar.
COM FUSIONAR CEL·LES
1. Anar a Eines/Configurar
2. Pestanya Escombris de símbols. Botó, Personalitzar.
3. Buscar en Funcions l'opció Format en la llista Area.
• Canviarà l'altra llista, Funció i també la zona superior, Símbols.
• Buscar en Símbols (mitjançant les fletxes finites de la dreta) l'opció Unir cel·les.
• Picar i arrossegar-la fins a la barra on querramos tenir-la (al final de la mateixa) i allí la deixem anar.
• També podem triar-li un símbol al cartelito perquè quedi millor i ocupi menys lloc en
la barra (en la figura es pot veure el que jo vaig triar). Per a això, picar en el botón Símbolo.
9.Quins tipus de controls coneixes? Quina és la utilitat de cadascun d'ells?
L'opció de menú Visualitza | Barra d'eines | Controls de formulari mostra la barra d'eines amb les eines necessàries per inserir camps de control de formulari en un full de l'OpenOffice.org Calc. Per agregar un camp de control, procediu de la següent manera:
En la barra d'eines Controls de formulari, feu clic en la icona del camp de control que voleu afegir
Arrossegueu, mentre manteniu premut el botó d'acció, el punter del ratolí (que ara tindrà la forma ) per sobre del full fins que tingui la grandària desitjada
Per crear un camp de control de forma quadrada, mantingueu premuda la tecla de Majúscules mentre arrossegueu el ratolí
Deixeu anar el botó d'acció del ratolí (i, si fos el cas, la tecla de Majúscules)
Modificar un control
Un cop inserit el camp de control de formulari, es poden editar les seves propietats. L'eina Control o l'opció Control del menú de context que s'obtindria en fer clic amb el botó dret sobre el control, permeten definir o modificar les seves propietats
Seleccioneu el camp de control fent clic amb el ratolí
Premeu l'eina Control o, del menú de context, escolliu l'opció Control
Modifiqueu les propietats del control en les pestanyes
General: Permet definir les propietats generals del camp de control. Aquestes propietats dependran del tipus de camp de control i poden ser diferents entre un tipus de camp de control i un altre.
Dades: En aquesta pestanya es pot assignar una font de dades al camp de control seleccionat i, segons el tipus, establir la cel·la enllaçada (cel·la que rep el resultat d'accionar el camp de control).
Esdeveniments: En aquesta pestanya, es poden vincular macros amb les accions que tenen lloc en el camp de control.
Activeu el Mode de disseny prement l'eina Mode de disseny activat/desactivat i comproveu el correcte funcionament del camp de control.
Alguns exemples
Botó que canvia a un full determinat o obre una adreça web
Inseriu el botó en el full de càlcul i dimensioneu-lo
Accediu a les propietats del control
En General | Acció, canvieu a No la propietat Agafa el focus quan et facin clic
En General | Acció, desplegueu la llista i escolliu Obre un document/pàgina web
En General | URL, escriviu el nom del full precedit del símbol # (#Full3, per exemple) o l'adreça de la pàgina web a la qual voleu accedir. En el cas de les adreces web, a General | Marc, podeu establir el marc de destinació (_blank, _parent, _self, _top)
#Full3.A24, mostraria seleccionada la cel·la A24 del Full3
#Full2.A1:C12, mostraria seleccionat el rang A1:C12 del Full2
http://www.edu365.cat, obriria en el navegador la pàgina de l'edu365.cat.
Activeu el Mode de disseny prement l'eina Mode de disseny activat/desactivat i comproveu el correcte funcionament del camp de control.
Botó que activa una macro d'usuari
Creeu la macro (consulteu Crear una macro)
Inseriu el botó en el full de càlcul i dimensioneu-lo
Accediu a les propietats del control
En Esdeveniments | S'ha deixat anar el botó del ratolí premeu sobre […]
En la finestra Assigna una acció, premeu el botó Macro…
En la finestra Selector de macros, localitzeu i assenyaleu la vostra macro
Premeu el botó D'acord fins a tancar les dues finestres que teniu obertes
Activeu el Mode de disseny prement l'eina Mode de disseny activat/desactivat i comproveu el correcte funcionament del camp de control.
Botó incremental que canvia els valors d'una cel·la
Inseriu el botó incremental en el full i dimensioneu-lo
Accediu a les propietats del control
En la pestanya General
Establiu el valor mínim canviant-lo a Valor mín.
Establiu el valor màxim canviant-lo a Valor màx. (ha de ser major que el valor mínim)
Establiu el valor per defecte canviant-lo a Valor per defecte (ha de pertànyer al rang de valors establerts)
Establiu el valor d'increment o decrement canviant-lo a Valor d'increment/decrement
En la pestanya Dades
Escriviu la referència de la cel·la on voleu que apareguin els valors que assoleixi el camp de control (A12, per exemple)
Activeu el Mode de disseny prement l'eina Mode de disseny activat/desactivat i comproveu el correcte funcionament del camp de control.
Quadre de llista o quadre combinat que canvia el valor d'una cel·la
En qualsevol indret del full (o fins i tot en un altre full), escriviu en columna la llista d'elements que voleu que formin part de les opcions del quadre de llista o quadre combinat. Tot i que es poden afegir en les propietats del control escrivint-les, d'aquesta forma és molt més senzill i, en canviar el contingut de les cel·les, canviareu automàticament les opcions que ofereix el quadre de llista o el quadre combinat.
Inseriu el quadre de llista o combinat en el full i dimensioneu-lo
Cancel·leu l'auxiliar del quadre de llista o quadre combinat
Accediu a les propietats del control
En la pestanya General
Canvieu el valor de Recompte de línies pel número d'opcions que heu escrit (si voleu que es mostrin totes)
Escriviu a Selecció per defecte / Text per defecte algun text explicatiu que indiqui que s'han d'escollir opcions
En la pestanya Dades
A Cel·la enllaçada, escriviu la referència de la cel·la on voleu que aparegui el valor seleccionat de la llista (B2, per exemple)
A Abast de la cel·la d'origen, escriviu la referència del rang de cel·les on heu escrit els diferents valors (A4:A12, per exemple, si les dades estan al mateix full que el control o Full2.A4:A12, per exemple, si les dades es troben en un full diferent del del control)
Activeu el Mode de disseny prement l'eina Mode de disseny activat/desactivat i comproveu el correcte funcionament del camp de control.
En la barra d'eines Controls de formulari, feu clic en la icona del camp de control que voleu afegir
Arrossegueu, mentre manteniu premut el botó d'acció, el punter del ratolí (que ara tindrà la forma ) per sobre del full fins que tingui la grandària desitjada
Per crear un camp de control de forma quadrada, mantingueu premuda la tecla de Majúscules mentre arrossegueu el ratolí
Deixeu anar el botó d'acció del ratolí (i, si fos el cas, la tecla de Majúscules)
Modificar un control
Un cop inserit el camp de control de formulari, es poden editar les seves propietats. L'eina Control o l'opció Control del menú de context que s'obtindria en fer clic amb el botó dret sobre el control, permeten definir o modificar les seves propietats
Seleccioneu el camp de control fent clic amb el ratolí
Premeu l'eina Control o, del menú de context, escolliu l'opció Control
Modifiqueu les propietats del control en les pestanyes
General: Permet definir les propietats generals del camp de control. Aquestes propietats dependran del tipus de camp de control i poden ser diferents entre un tipus de camp de control i un altre.
Dades: En aquesta pestanya es pot assignar una font de dades al camp de control seleccionat i, segons el tipus, establir la cel·la enllaçada (cel·la que rep el resultat d'accionar el camp de control).
Esdeveniments: En aquesta pestanya, es poden vincular macros amb les accions que tenen lloc en el camp de control.
Activeu el Mode de disseny prement l'eina Mode de disseny activat/desactivat i comproveu el correcte funcionament del camp de control.
Alguns exemples
Botó que canvia a un full determinat o obre una adreça web
Inseriu el botó en el full de càlcul i dimensioneu-lo
Accediu a les propietats del control
En General | Acció, canvieu a No la propietat Agafa el focus quan et facin clic
En General | Acció, desplegueu la llista i escolliu Obre un document/pàgina web
En General | URL, escriviu el nom del full precedit del símbol # (#Full3, per exemple) o l'adreça de la pàgina web a la qual voleu accedir. En el cas de les adreces web, a General | Marc, podeu establir el marc de destinació (_blank, _parent, _self, _top)
#Full3.A24, mostraria seleccionada la cel·la A24 del Full3
#Full2.A1:C12, mostraria seleccionat el rang A1:C12 del Full2
http://www.edu365.cat, obriria en el navegador la pàgina de l'edu365.cat.
Activeu el Mode de disseny prement l'eina Mode de disseny activat/desactivat i comproveu el correcte funcionament del camp de control.
Botó que activa una macro d'usuari
Creeu la macro (consulteu Crear una macro)
Inseriu el botó en el full de càlcul i dimensioneu-lo
Accediu a les propietats del control
En Esdeveniments | S'ha deixat anar el botó del ratolí premeu sobre […]
En la finestra Assigna una acció, premeu el botó Macro…
En la finestra Selector de macros, localitzeu i assenyaleu la vostra macro
Premeu el botó D'acord fins a tancar les dues finestres que teniu obertes
Activeu el Mode de disseny prement l'eina Mode de disseny activat/desactivat i comproveu el correcte funcionament del camp de control.
Botó incremental que canvia els valors d'una cel·la
Inseriu el botó incremental en el full i dimensioneu-lo
Accediu a les propietats del control
En la pestanya General
Establiu el valor mínim canviant-lo a Valor mín.
Establiu el valor màxim canviant-lo a Valor màx. (ha de ser major que el valor mínim)
Establiu el valor per defecte canviant-lo a Valor per defecte (ha de pertànyer al rang de valors establerts)
Establiu el valor d'increment o decrement canviant-lo a Valor d'increment/decrement
En la pestanya Dades
Escriviu la referència de la cel·la on voleu que apareguin els valors que assoleixi el camp de control (A12, per exemple)
Activeu el Mode de disseny prement l'eina Mode de disseny activat/desactivat i comproveu el correcte funcionament del camp de control.
Quadre de llista o quadre combinat que canvia el valor d'una cel·la
En qualsevol indret del full (o fins i tot en un altre full), escriviu en columna la llista d'elements que voleu que formin part de les opcions del quadre de llista o quadre combinat. Tot i que es poden afegir en les propietats del control escrivint-les, d'aquesta forma és molt més senzill i, en canviar el contingut de les cel·les, canviareu automàticament les opcions que ofereix el quadre de llista o el quadre combinat.
Inseriu el quadre de llista o combinat en el full i dimensioneu-lo
Cancel·leu l'auxiliar del quadre de llista o quadre combinat
Accediu a les propietats del control
En la pestanya General
Canvieu el valor de Recompte de línies pel número d'opcions que heu escrit (si voleu que es mostrin totes)
Escriviu a Selecció per defecte / Text per defecte algun text explicatiu que indiqui que s'han d'escollir opcions
En la pestanya Dades
A Cel·la enllaçada, escriviu la referència de la cel·la on voleu que aparegui el valor seleccionat de la llista (B2, per exemple)
A Abast de la cel·la d'origen, escriviu la referència del rang de cel·les on heu escrit els diferents valors (A4:A12, per exemple, si les dades estan al mateix full que el control o Full2.A4:A12, per exemple, si les dades es troben en un full diferent del del control)
Activeu el Mode de disseny prement l'eina Mode de disseny activat/desactivat i comproveu el correcte funcionament del camp de control.
dimarts, 26 d’octubre del 2010
Quina és la utilitat d'un escenari? Com es crea?
Un escenari és un conjunt de valors queguarda i pot substituir automàticament en el full de càlcul. Pot crear i guardar diferents grups de valors com a escenaris en un full de càlcul i després passar d'un escenari a un altre per veure els diferents resultats.
1. En el grup Eines de dades de la fitxa Dades, faci clic en Anàlisi d'hipòtesi i, a continuació, en Administrador d'escenaris.
2. Faci clic a Agregar.
3. En el quadre Nomeni de l'escenari, escrigui un nom per a l'escenari.
4. En el quadre Cel·les canviants, indiqui les referències per a les cel·les que desitja especificar en l'escenari. Per exemple, si desitja veure de quina manera canviar els valors de les cel·les B1 i B2 afectarà al resultat d'una fórmula basada en aquestes cel·les, escrigui B1,B2.
Nota Per preservar els valors inicials de les cel·les canviants, agregui un escenari que usi aquests valors abans de crear escenaris que usin valors diferents.
5. A Protegir, seleccioni les opcions que desitgi.
Nota Aquestes opcions s'apliquen només als fulls de càlcul protegits. Per obtenir més informació apropa els fulls de càlcul protegits, vegi la secció Vegi també.
* Seleccioni Evitar canvis per evitar que s'editi l'escenari quan el full de càlcul està protegit.
* Seleccioni Ocultar per evitar que es mostri l'escenari quan el full de càlcul està protegit.
6. Faci clic a Acceptar.
7. En el quadre de diàleg Valoris de l'escenari, especifiqui els valors que desitja usar en les cel·les canviants per a aquest escenari.
8. Per crear l'escenari, faci clic a Acceptar.
9. Si desitja crear escenaris addicionals, repeteixi els passos 2 a 8. Quan acabi de crear els escenaris, faci clic a Acceptar i després a Tancar en el quadre de diàleg Administrador d'escenaris.
+ INFORMACIÓ:
1. En el grup Eines de dades de la fitxa Dades, faci clic en Anàlisi d'hipòtesi i, a continuació, en Administrador d'escenaris.
2. Faci clic a Agregar.
3. En el quadre Nomeni de l'escenari, escrigui un nom per a l'escenari.
4. En el quadre Cel·les canviants, indiqui les referències per a les cel·les que desitja especificar en l'escenari. Per exemple, si desitja veure de quina manera canviar els valors de les cel·les B1 i B2 afectarà al resultat d'una fórmula basada en aquestes cel·les, escrigui B1,B2.
Nota Per preservar els valors inicials de les cel·les canviants, agregui un escenari que usi aquests valors abans de crear escenaris que usin valors diferents.
5. A Protegir, seleccioni les opcions que desitgi.
Nota Aquestes opcions s'apliquen només als fulls de càlcul protegits. Per obtenir més informació apropa els fulls de càlcul protegits, vegi la secció Vegi també.
* Seleccioni Evitar canvis per evitar que s'editi l'escenari quan el full de càlcul està protegit.
* Seleccioni Ocultar per evitar que es mostri l'escenari quan el full de càlcul està protegit.
6. Faci clic a Acceptar.
7. En el quadre de diàleg Valoris de l'escenari, especifiqui els valors que desitja usar en les cel·les canviants per a aquest escenari.
8. Per crear l'escenari, faci clic a Acceptar.
9. Si desitja crear escenaris addicionals, repeteixi els passos 2 a 8. Quan acabi de crear els escenaris, faci clic a Acceptar i després a Tancar en el quadre de diàleg Administrador d'escenaris.
+ INFORMACIÓ:
7- Què és una taula dinàmica? Com es crea?
El primer és seleccionar la llista d'origen dels *datosLuego en la finestra que apareix pot arrossegar els camps cap a les files i columnasHacemos clic en opcions en la part inferior i configurem la ubicació del pilot de dades, en aquest cas seleccionem unja fulla nova.
podem seleccionar el tipus d'operació donant clic en opcions del grup de botons a dalt a la dreta i es configura en aquesta finestra.
Després acceptar en la finestra d'inici de pilot de dades (on s'arrosseguen els camps) i veurem la nostra taula de pilot de dades creada, veiem en la part superior esquerra de la taula l'operació actual que és mitjana de visites.
Per llevar camps de la taula de pilot de dades bastés amb arrossega el titulo cap a una cel·la buida de la fulla de calculo, provem arrossegant el camp setmana fora de la taula i obtindrem el següent resultat.
+ informació : http://downloads.gesem.net/Projectes-FON/tematic/page_03.htm
http://www.xtec.cat/~jcanadil/activitats/mao/taules_dinamiques.htm
podem seleccionar el tipus d'operació donant clic en opcions del grup de botons a dalt a la dreta i es configura en aquesta finestra.
Després acceptar en la finestra d'inici de pilot de dades (on s'arrosseguen els camps) i veurem la nostra taula de pilot de dades creada, veiem en la part superior esquerra de la taula l'operació actual que és mitjana de visites.
Per llevar camps de la taula de pilot de dades bastés amb arrossega el titulo cap a una cel·la buida de la fulla de calculo, provem arrossegant el camp setmana fora de la taula i obtindrem el següent resultat.
+ informació : http://downloads.gesem.net/Projectes-FON/tematic/page_03.htm
http://www.xtec.cat/~jcanadil/activitats/mao/taules_dinamiques.htm
6 Quines funcions coneixes? Pots posar un exemple de cadascuna d'elles?
- Les que coneixo són les que hem treballat a classe i són les més bàsiques com ara : la mitjana , la mediana , la moda , l'arrel quadrada, Si , suma , resta , vlor absolut , relatiu , mcm , mcd. etc-...
- Les funcions disponibles en l'OpenOffice.org Calc són nombroses. Farem referència, tan sols, a les següents:
- Les funcions disponibles en l'OpenOffice.org Calc són nombroses. Farem referència, tan sols, a les següents:
ABS()
- ABS(Ref1): Retorna el valor absolut del valor que prengui l'argument.
ALEATENTRE()
- ALEATENTRE(Inferior;Superior): Retorna un nombre enter aleatori entre el límits inferior i superior indicats. El valor retornat també pot ser igual als valors inferior i superior.
ARRELQ()
- ARRELQ(Arg): Retorna l'arrel quadrada del valor que prengui l'argument. Aquest ha de ser un valor numèric no negatiu.
COMPTA()
- COMPTA(Ref1;Ref2; … ;Ref30): Compta la quantitat de valors numèrics continguts a la llista d'arguments. Els arguments poden fer referència a valors numèrics o de text, però la funció comptarà només els que són nombres.
COMPTAA()
- COMPTAA(Ref1;Ref2; … ;Ref30): Compta la quantitat d'arguments, dels indicats a la llista, que tenen valor independentment que aquest sigui numèric o de text.
COMPTASI()
- COMPTASI(Àrea,Criteri): Compta la quantitat de cel·les de Àrea que compleixen la condició indicada a Criteri.
CONCATENA() / &
- CONCATENA(Ref1;Ref2; … ;Ref30): Combina en un sol text, els textos corresponents als arguments indicats en el parèntesi.
- &: Actua com a operador de concatenació de textos. Ex.: =“El” & ” millor” & ” resultat”, dóna per resultat El millor resultat
CONSULTA()
- CONSULTA(Criteri de cerca;Vector de cerca;Vector de resultat): Cerca el valor indicat en Criteri de cerca en l'àrea d'una fina o una columna indicada en Vector de cerca. El resultat donat és la cel·la del Vector de resultat que té el mateix índex que el trobat en Vector de cerca.
CONSULTAH()
- CONSULTAH(Criteri;Matriu;Índex;Ordenat): Cerca un valor i una referència en les cel·les situades per sota de la matriu seleccionada. Aquesta funció comprova si la primera fila de la matriu conté un cert valor. La funció retorna el valor situat en la fila de la matriu indicada a l' índex, en la mateixa columna. La funció de cerca admet expressions regulars. Es pot escriure “tod*” al criteri de cerca per a cercar la primera aparició de “tod” seguit de qualsevol caràcter.
El valor Ordenat és optatiu i indica si la primera fila està ordenada en forma ascendent. La cerca és més ràpida si la fila està ordenada.
CONSULTAV()
- CONSULTAV(Criteri;Matriu;Índex;Ordenat): Cerca un valor i una referència en les cel·les situades a la dreta de la matriu seleccionada. Aquesta funció comprova si la primera columna de la matriu conté un cert valor. La funció retorna el valor situat en la columna de la matriu indicada a l' índex, en la mateixa fila. La funció admet expressions regulars.
Com a la funció anterior, el valor Ordenat és optatiu.
ENT()
- ENT(Ref1): Retorna l'enter inferior més pròxim al valor que prengui l'argument.
EXACTE()
- EXACTE(Text_1;Text_2): Retorna VERITAT si els dos textos són idèntics; en cas contrari, retorna FALS.
HORADEC()
- HORADEC(Hora;Minut;segon): Determina el valor d'hora a partir dels detalls d'hora, minut i segon.
I()
- I(Valor lògic 1;Valor lògic 2;…;Valor lògic 30): Retorna VERITAT si tots els arguments de la funció són certs; en cas contrari, retorna FALS. Cada un dels arguments són condicions que s'han de verificar i que poden ser certes o falses.
LONG()
- LONG(Text): Indica la quantitat de caràcters de Text, inclosos els espais en blanc i signes de puntuació.
MAJUSC()
- MAJUSC(Text).: Converteix Text a majúscules.
MAX()
- MAX(Ref1;Ref2; … ;Ref30): Retorna el valor més gran de la llista d'arguments de la funció.
MCM()
- MCM(Ref1;Ref2; … ;Ref30): Retorna el mínim comú múltiple dels arguments.
MCD()
- MCD(Ref1;Ref2; … ;Ref30): Retorna el màxim comú divisior dels arguments.
MEDIANA()
- MEDIANA(Ref1;Ref2; … ;Ref30): Calcula el valor que ocupa la posició central dels valors representats pels arguments. Si el nombre d'arguments és parell, retorna la mitjana aritmètica dels dos valors que ocupen la posició central.
MIG()
- MIG(Text;Inici;Número): Retorna una cadena parcial d'un text. Inici indica la posició a partir de la qual s'extraurà la cadena parcial; Número indica la quantitat de caràcters que tindrà la cadena parcial.
MIN()
- MIN(Ref1;Ref2; … ;Ref30): Retorna el valor més petit de la llista d'arguments de la funció.
MITJANA()
- MITJANA(Ref1;Ref2; … ;Ref30): Calcula la mitjana aritmètica del conjunt dels arguments de la funció. En el càlcul s'ignoren les cel·les que continguin text.
MITJANAA()
- MITJANAA(Ref1;Ref2; … ;Ref30): Calcula la mitjana aritmètica del conjunt dels arguments de la funció. Els textos de la mostra s'avaluen com a zero.
MOD()
- MOD(Ref1;Ref2): Retorna la resta de la divisió entre els valors que prenguin el primer i el segon argument de la funció.
O()
- O(Valor lògic 1;Valor lògic 2;…;Valor lògic 30): Retorna VERITAT si un dels arguments és cert; si tots són fals, retornarà FALS. Cada un dels arguments són condicions que s'han de verificar i que poden ser certes o falses.
PI()
- PI(): Retorna el valor del número pi (3.141593…). Aquesta funció no fa servir arguments i, per tant, no s'ha d'escriure res al parèntesi.
POTENCIA()
- POTENCIA(Ref1;Ref2): Retorna el valor de la potència que té com a base el valor del primer argument i, per exponent, el valor del segon argument.
QUOCIENT()
- QUOCIENT(Ref1;Ref2): Retorna la part entera de la divisió entre els dos arguments. El primer valor representa el dividend i, el segon, el divisor.
RETALLA()
- RETALLA(Text): Elimina de Text els espais en blanc extra.
REPT()
- REPT(Ref1;Ref2): Repeteix el text que correspongui al primer argument, tantes vegades com el valor representat pel segon argument.
ROMA()
- ROMA(Número,Mode): Converteix Número en número romà. El número ha d'estar comprès entre 0 i 3999. Mode ha de ser un valor entre 0 i 4 i que, com més augmenti, més simplificarà el número romà.
SI()
- SI(Verificació;Retorna si cert;Retorna si fals): En funció del resultat del primer argument, veritat o fals, la funció retornarà el valor indicat al segon o al tercer argument. Si no s'indiquen els valors a retornar, la funció retorna el resultat de la verificació (VERITAT o FALS).
SUBSTITUEIX()
- SUBSTITUEIX(Text;Text de cerca;Text nou;Aparició): Reemplaça un fragment de text (Text de cerca) per un altre (Text nou) dins d'una cadena de caràcters (Text). Aparició és un argument opcional que indica quin número d'aparició s'ha de substituir; si no s'indica, el reemplaçament es realitzarà tantes vegades com es trobi el text de cerca.
SUMA()
- SUMA(Ref1;Ref2; … ;Ref30): Calcula la suma dels arguments indicats al parèntesi.
T()
- T(Arg): Retorna una cadena de text si Arg és un text; en cas contrari, retorna una cadena buida ”“.
TRUNCA()
- TRUNCA(Número;Compta): Trunca els llocs decimals d'un número mostrant, només, la quantitat de decimals que s'indica en Compta
VALOR()
- VALOR(Text): Converteix, el text corresponent a l'argument, en un número.
dijous, 21 d’octubre del 2010
5- Com podem validar les dades introduïdes en una cel·la?
- - Situeu el cursor a la cel·la A3.
- Accediu a Data | Validesa | Criteri.
- Trieu, del desplegable Permet, l'opció Nombres complets (nombres enters). Desactiveu l'opció Permet cel·les en blanc.
- Trieu, del desplegable Dades, l'opció més gran que.
- Entreu el número 0 a la casella Minimum.
- No premeu encara Acceptar i accediu a la fitxa Ajuda d'entrada.
- A la casella Títol, entreu el títol que tindrà el missatge que apareixerà en pantalla quan se seleccioni la cel·la A3. El títol pot ser: "Nombre inicial de grans".
- A la casella Ajuda d'entrada, introduïu el missatge "Entreu el nombre de grans de la primera casella del tauler".
- Accediu, a continuació, a la fitxa Avís d'error.
- Mantingueu activada l'opció Mostra un missatge d'error quan s'introdueixen valors no vàlids.
- A la casella Títol, entreu el títol del missatge d'error que sortirà en pantalla si algú entra un nombre que no sigui natural a la cel·la A3. En el vostre cas, podeu entrar el títol: "Error d'entrada de dades".
Cal escriure, a la casella Missatge d'error, el missatge d'error que sortirà. En aquest cas, podria ser: "Cal entrar un nombre natural".
- És important remarcar que tant el missatge d'entrada com el d'error no són obligatoris perquè funcioni la validació de dades.
- Premeu D'acord.
- Entreu diferents nombres a la cel·la A3. Observeu què passa si entreu números no vàlids (com -2 , 3,30 , etc.) o, fins i tot, una lletra.
- Accediu un altre cop al menú Data | Validesa | Criteri i proveu les diferents opcions
+ informació: http://recursosticadults.blogspot.com/2010/03/calc-format-dades-celles.html
- Accediu a Data | Validesa | Criteri.
- Trieu, del desplegable Permet, l'opció Nombres complets (nombres enters). Desactiveu l'opció Permet cel·les en blanc.
- Trieu, del desplegable Dades, l'opció més gran que.
- Entreu el número 0 a la casella Minimum.
- No premeu encara Acceptar i accediu a la fitxa Ajuda d'entrada.
- A la casella Títol, entreu el títol que tindrà el missatge que apareixerà en pantalla quan se seleccioni la cel·la A3. El títol pot ser: "Nombre inicial de grans".
- A la casella Ajuda d'entrada, introduïu el missatge "Entreu el nombre de grans de la primera casella del tauler".
- Accediu, a continuació, a la fitxa Avís d'error.
- Mantingueu activada l'opció Mostra un missatge d'error quan s'introdueixen valors no vàlids.
- A la casella Títol, entreu el títol del missatge d'error que sortirà en pantalla si algú entra un nombre que no sigui natural a la cel·la A3. En el vostre cas, podeu entrar el títol: "Error d'entrada de dades".
Cal escriure, a la casella Missatge d'error, el missatge d'error que sortirà. En aquest cas, podria ser: "Cal entrar un nombre natural".
- És important remarcar que tant el missatge d'entrada com el d'error no són obligatoris perquè funcioni la validació de dades.
- Premeu D'acord.
- Entreu diferents nombres a la cel·la A3. Observeu què passa si entreu números no vàlids (com -2 , 3,30 , etc.) o, fins i tot, una lletra.
- Accediu un altre cop al menú Data | Validesa | Criteri i proveu les diferents opcions
+ informació: http://recursosticadults.blogspot.com/2010/03/calc-format-dades-celles.html
4-Quina és la utilitat del format condicional? Que necessitem per poder-lo aplicar?
Permet establir un màxim de tres condicions per cel·la, que s'han de complir perquè les cel·les seleccionades tinguin un format determinat.
1. Creeu els formats de cel·les que voldreu fer servir en la formatació condicional. Recordeu que l'OpenOffice.org Calc només disposa de 5 estils (formats) de cel·la: Encapçalament, Encapçalament1, Per defecte, Resultat i Resultat2
2. Seleccioneu les cel·les que han de tenir el format condicional
3. Demaneu l'opció de menú Format | Formatació condicional…
4. Establiu en el diàleg la o les condicions (un màxim de 3)
5. Prémer el botó D'acord
1. Creeu els formats de cel·les que voldreu fer servir en la formatació condicional. Recordeu que l'OpenOffice.org Calc només disposa de 5 estils (formats) de cel·la: Encapçalament, Encapçalament1, Per defecte, Resultat i Resultat2
2. Seleccioneu les cel·les que han de tenir el format condicional
3. Demaneu l'opció de menú Format | Formatació condicional…
4. Establiu en el diàleg la o les condicions (un màxim de 3)
5. Prémer el botó D'acord
Aquesta opció permet ressaltar el valor d'una condició determinada a partir del color, format...
Per aplicar-lo necessitem crear un estil nou per al format condicional. Després ens situem sobre l'estil nou i fem clic amb el botó dret. Ara se't obrirà el menú contextual on escollirem l'opció Modificar. Ens fiquem a la finestra Estilo de celda i donem format a l'estil: canvi de color, negreta, subratllat... o les opcions que considerem adients.
+ informació: http://www.escolapia.cat/pl/trucos/condicional.pdf
3. Com s'agrupen les funcions? Quines categories coneixes?
- Les funcions estan classificades en categories. Seleccionant una categoria, es mostrarà una relació de les funcions que conté.
Les funcions són: tot, base de dades, data i hora, financer, Informació, lògic, matemàtic, matriu, estadístic, full de càlcul, text i complement.
Les funcions són: tot, base de dades, data i hora, financer, Informació, lògic, matemàtic, matriu, estadístic, full de càlcul, text i complement.
2. Quin tipus d'informació poden contenir les cel·les d'un full de càlcul?
- Dins les cel·les, podeu introduir text, nombres i fórmules.
- Un cop introduït el contingut, cal prémer la tecla Retorn per confirmar.
+ informació: http://www.scribd.com/doc/38049066/OpenOffice-Calc-04-Formules-i-referencies
- Un cop introduït el contingut, cal prémer la tecla Retorn per confirmar.
+ informació: http://www.scribd.com/doc/38049066/OpenOffice-Calc-04-Formules-i-referencies
1. Saps la diferència entre les referències a les cel·les relatives, absolutes i mixtes?
Referències relatives: Les referències a cel·les del tipus A12, B30, C56 i D70, són referències relatives.
Referències mixtes: Les referències a cel·les del tipus $A12, $B30, C$56 i D$70, són referències mixtes.
Referències absolutes: Les referències a cel·les del tipus $A$12, $B$30, $C$56 i $D$70, són referències absolutes.
Referències mixtes: Les referències a cel·les del tipus $A12, $B30, C$56 i D$70, són referències mixtes.
Referències absolutes: Les referències a cel·les del tipus $A$12, $B$30, $C$56 i $D$70, són referències absolutes.
dijous, 14 d’octubre del 2010
Subscriure's a:
Missatges (Atom)